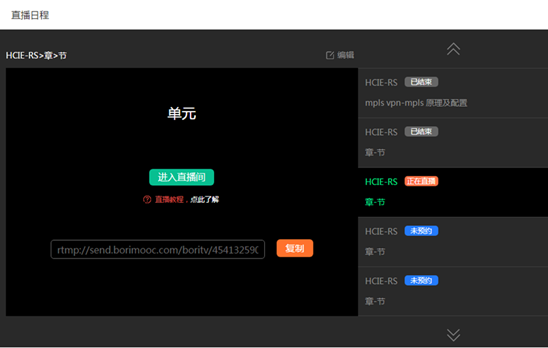(1)讲师在进行课程直播前需要安装一个直播软件“OBS-studio”,访问网址:https://obsproject.com/download,点击“Download Installer”进行下载安装。
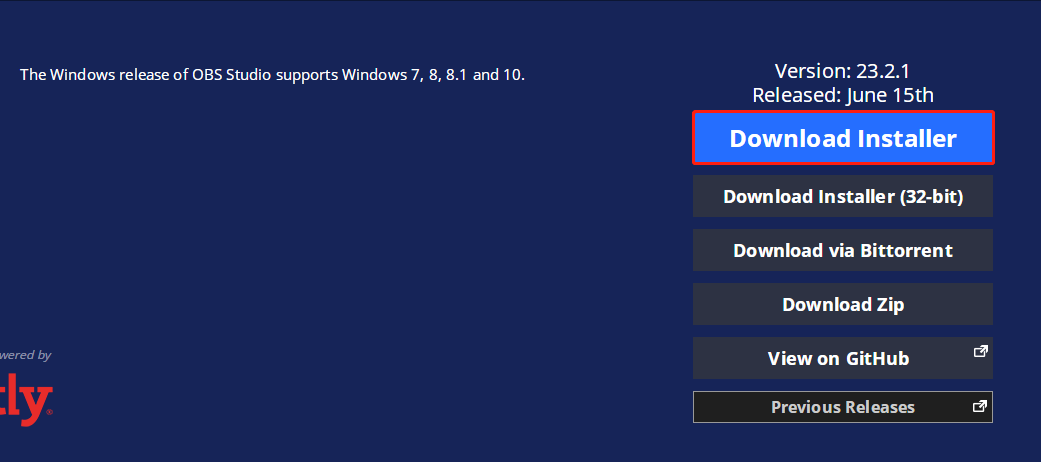
(2)安装完成后显示界面如下图:
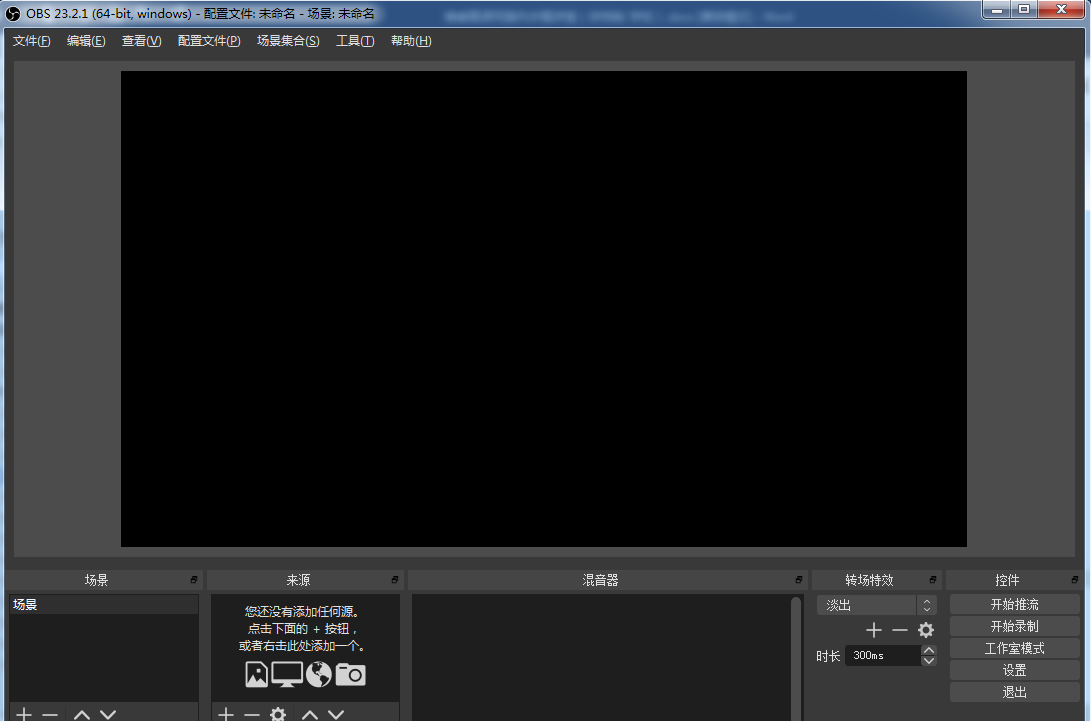
(1)进入需要添加直播课程的章节页面,在“单元”页面点击“直播”添加课程直播
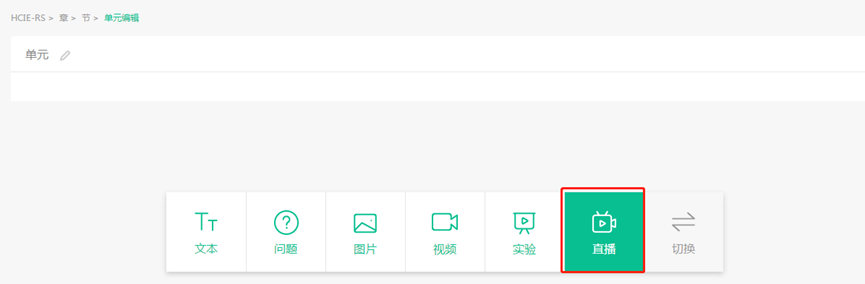
(2)点击“马上预约”或元素右上角的编辑按钮进入预约界面
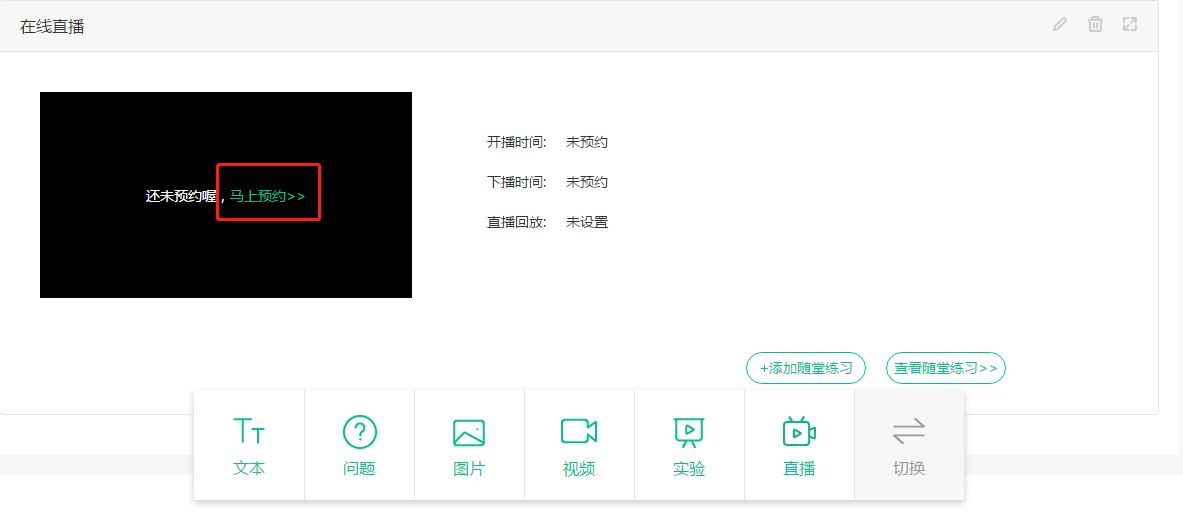
(1)设置开播时间、直播时长、直播回放、回放存留时间,点击“完成”提交。
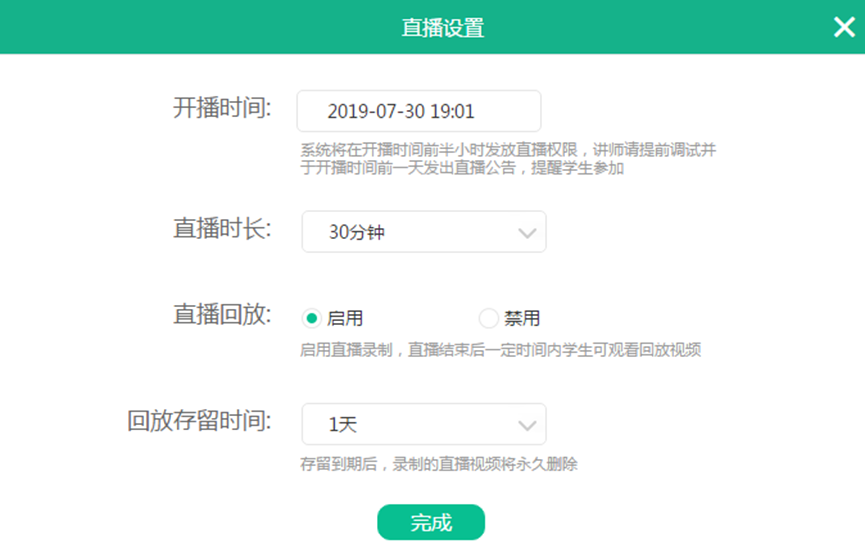
(2)预约完成后,直播元素会出现直播倒计时
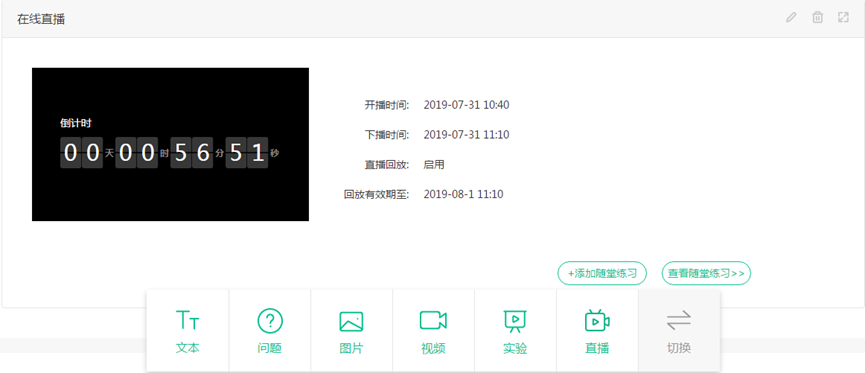
(1)获取直播推流地址
点击“获取推流地址”,复制地址。
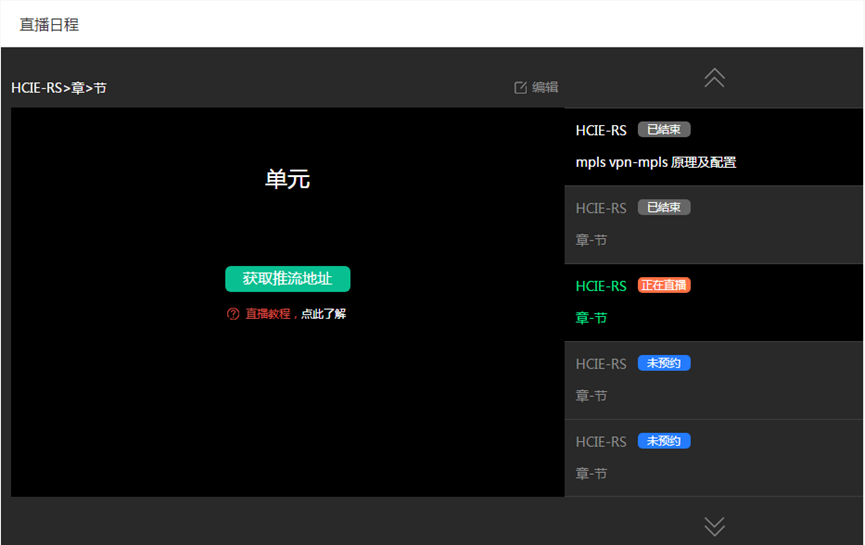
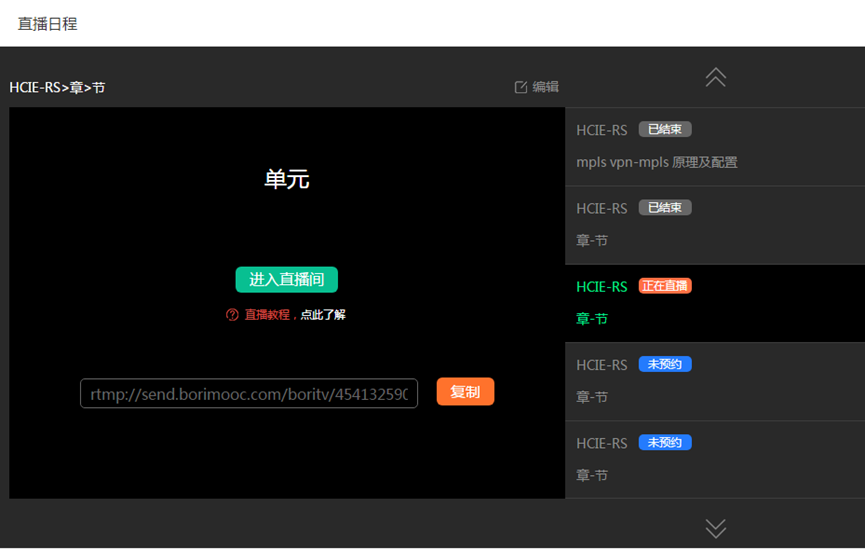
(2)OBS-studio推流设置
打开直播软件“OBS-studio”显示界面,点击“文件”,选择“设置”,点击“推流”。
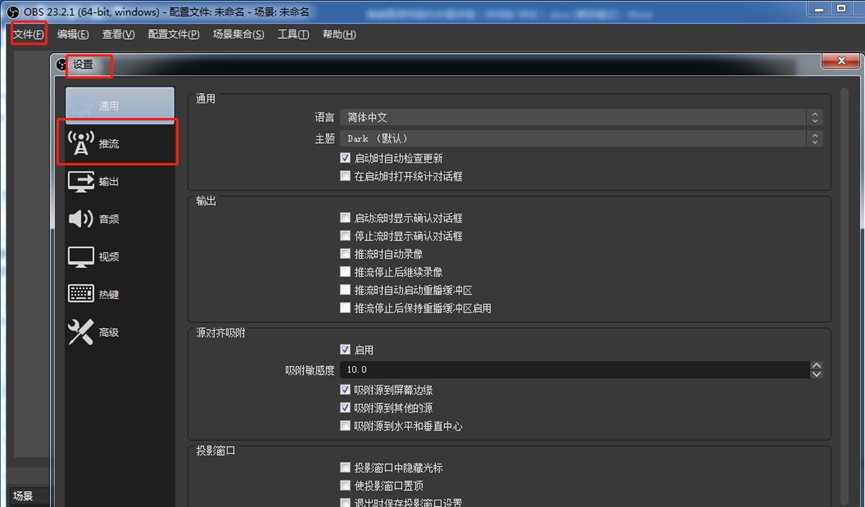
在“服务”处选择“自定义”,在“服务器”处粘贴刚刚复制的直播“推流地址”,点击“确定”。
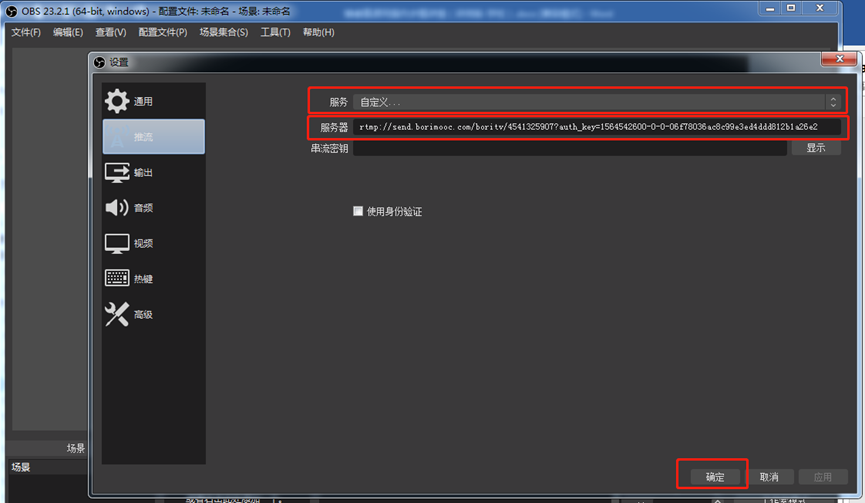
(1)人像直播模式
在OBS-studio显示界面下方“来源”的方格处点击鼠标右键,点击“添加”(或者直接点击左下方的“+”号),选择“视频捕获设备”
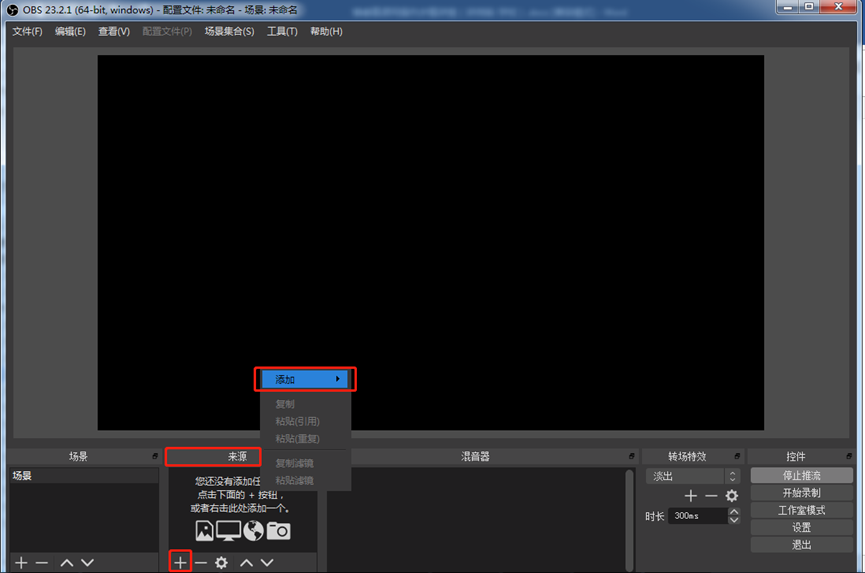
输入名称,点击“确定”,即可进行人像直播模式。
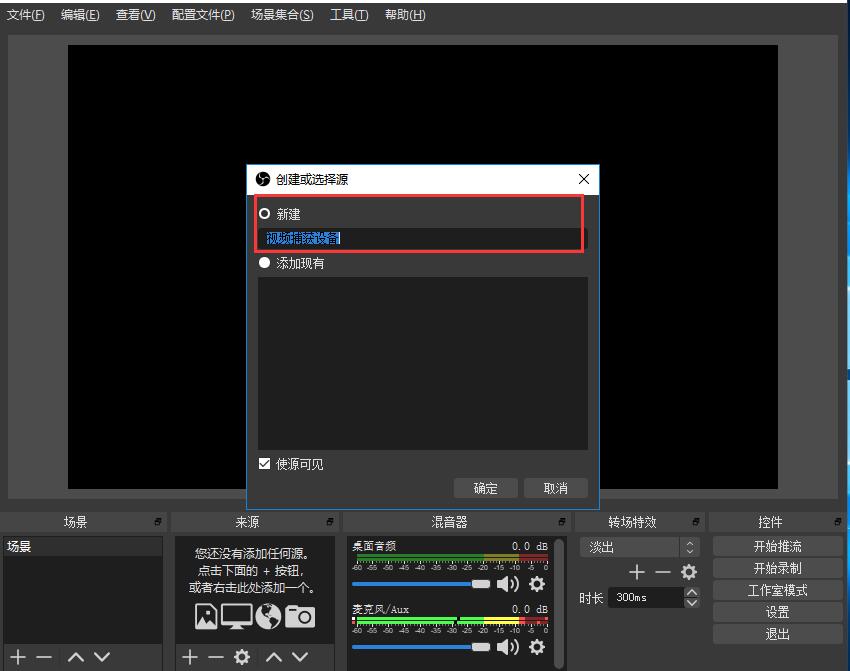
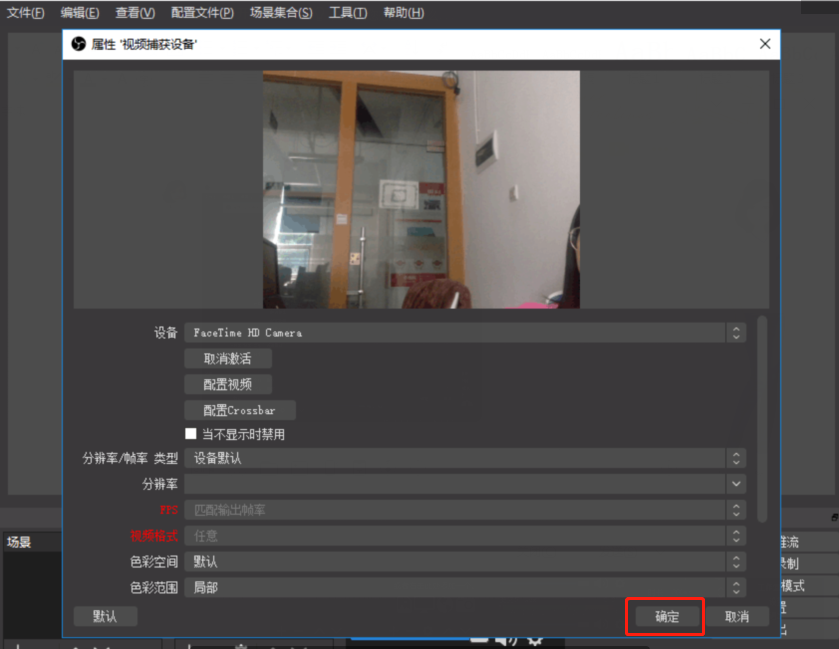
(2)添加音频。
在OBS-studio显示界面下方“来源”的方格处点击鼠标右键,点击“添加”(或者直接点击左下方的“+”号),选择“音频输入捕获”,输入名称,点击“确定”
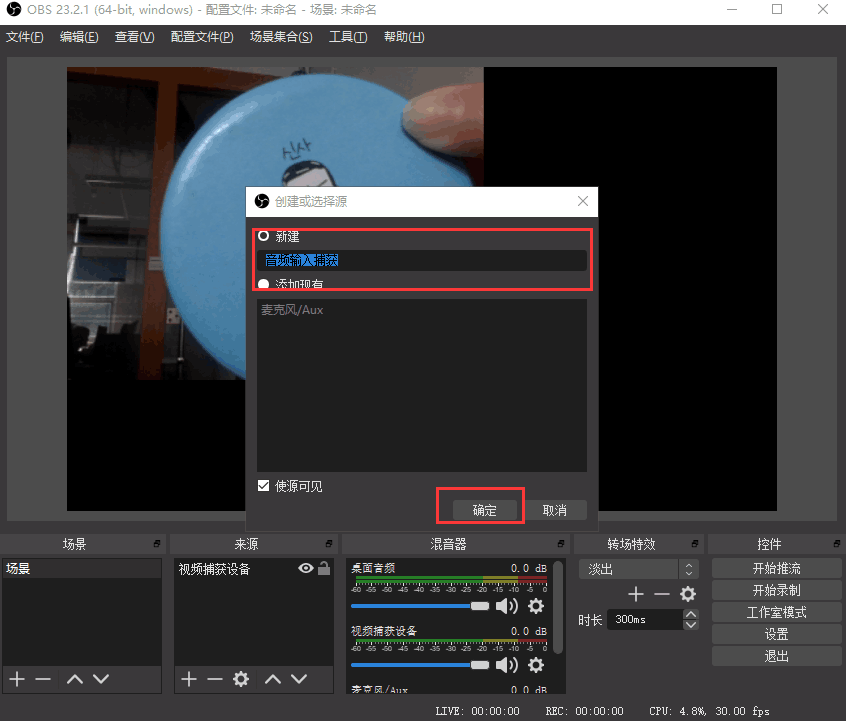
(3)点击“开始推流”。
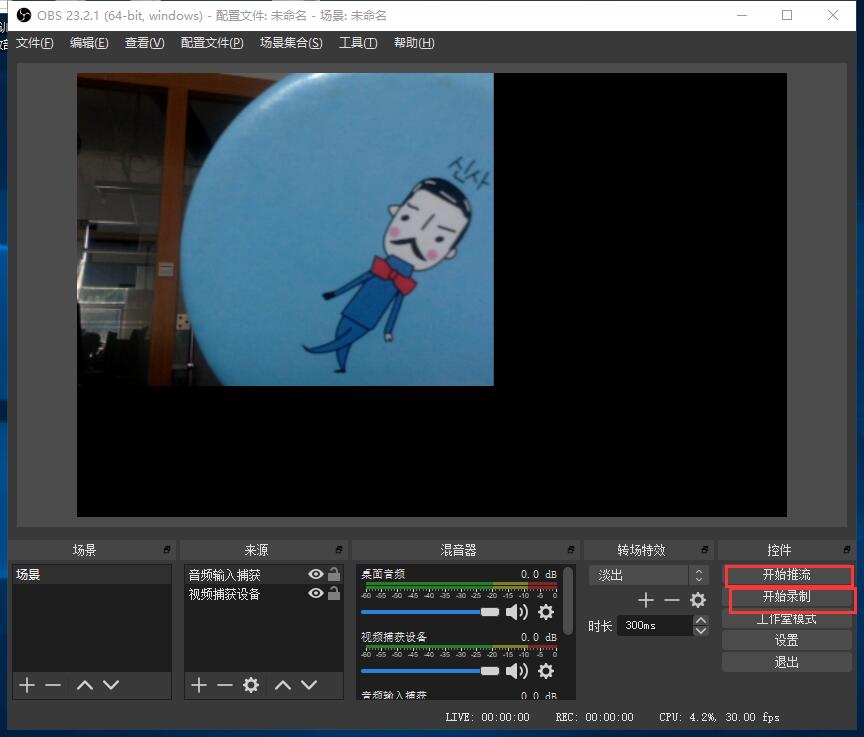
(1)打开直播需要录制的课件
(2)在OBS-studio显示界面下方“来源”的方格处点击鼠标右键,点击“添加”(或者直接点击左下方的“+”号),选择“窗口捕获”
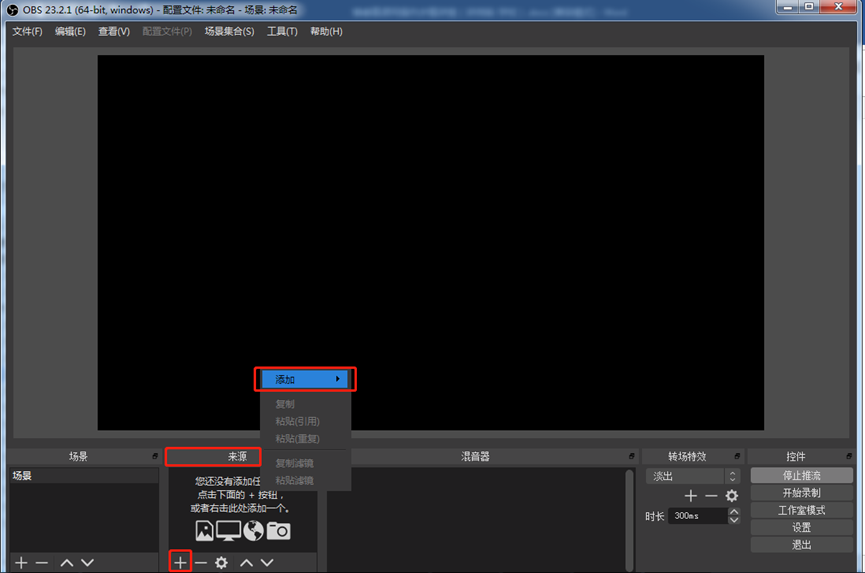
(3)弹出一个“创建或选择源”窗口,在“新建”下方输入名称,点击“确定”。
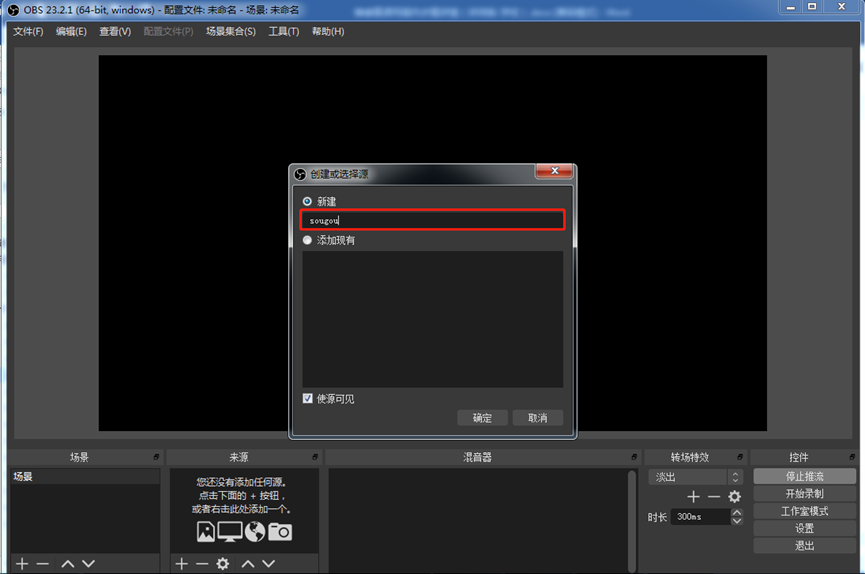
(4)在“窗口”处选择课件,点击“确定”。
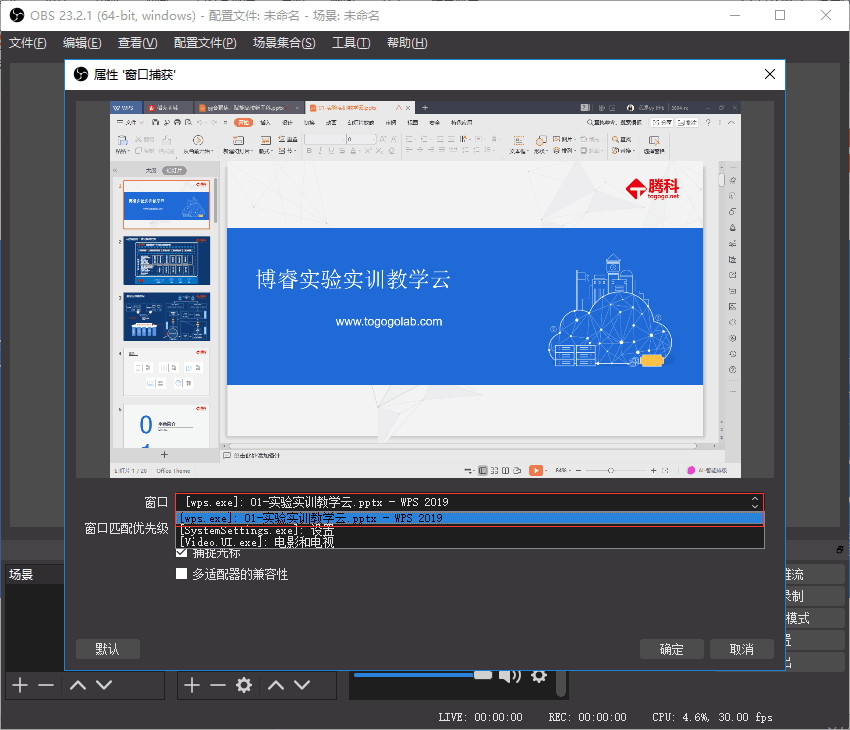
(5)添加音频。
在OBS-studio显示界面下方“来源”的方格处点击鼠标右键,点击“添加”(或者直接点击左下方的“+”号),选择“音频输入捕获”,输入名称,点击“确定”
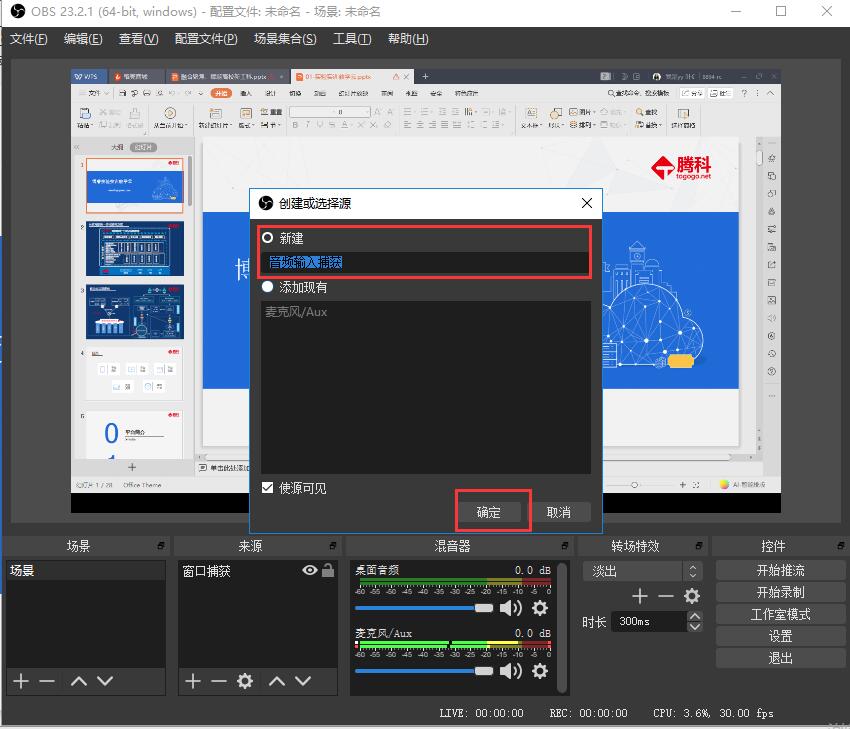
(6)点击“开始推流”。
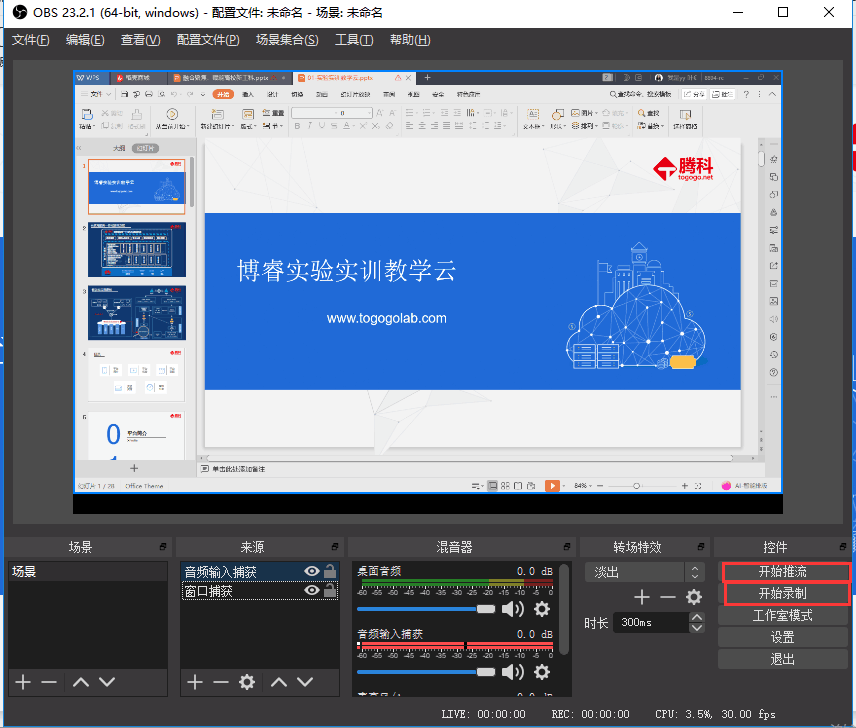
只要同时在“来源”处添加“窗口捕获”、“视频捕获设备”,就可以达到人像与课件同时录制的效果。
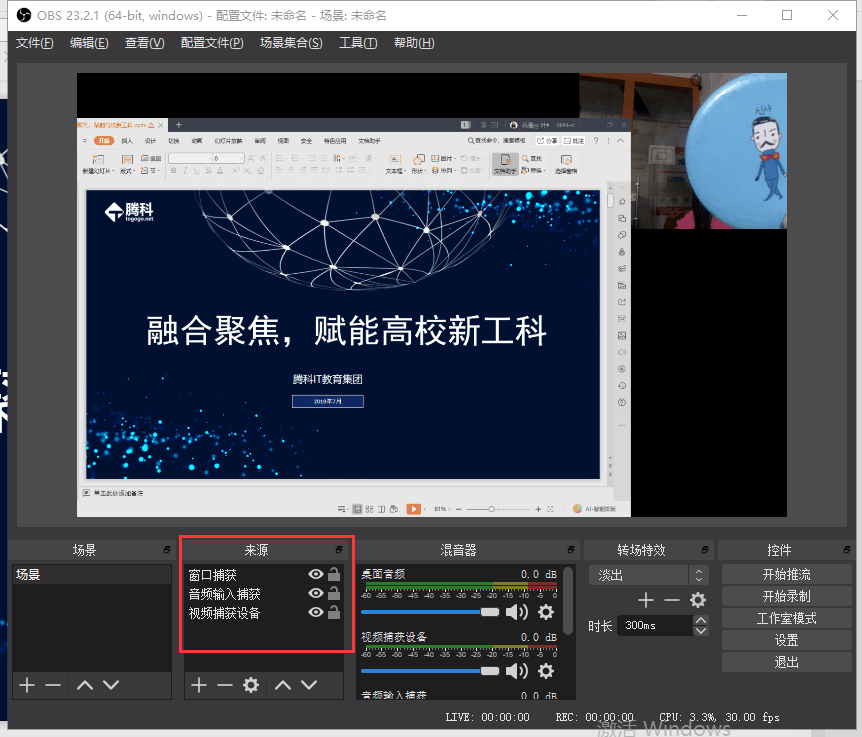
切换窗口回到慕课网直播页面,点击“进入直播间”即可开始课程直播。